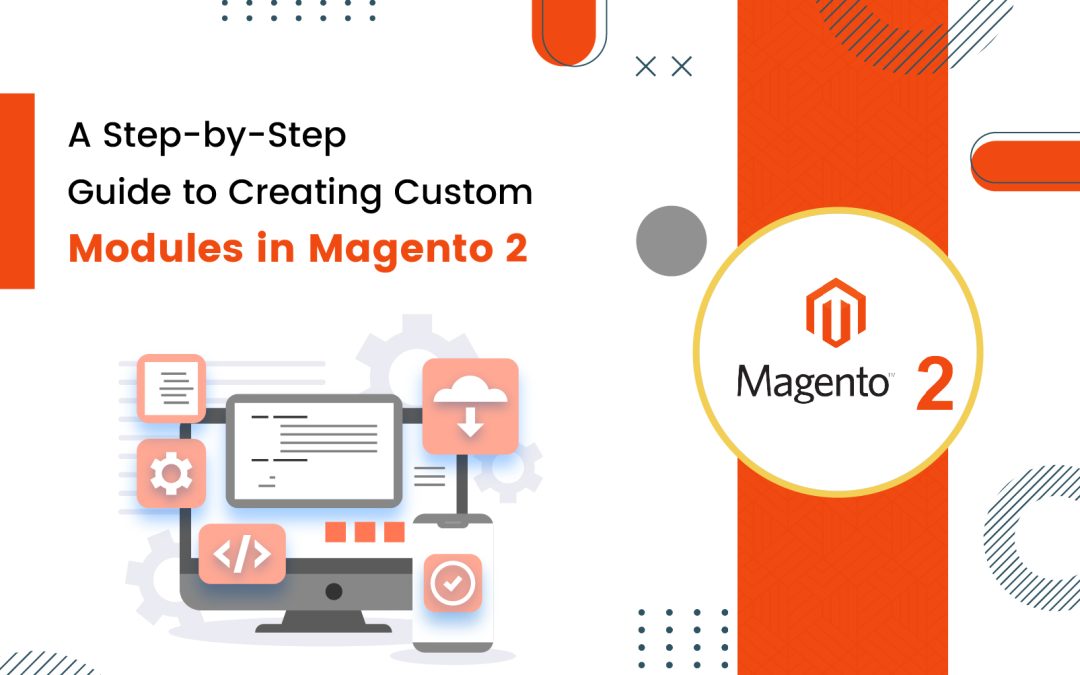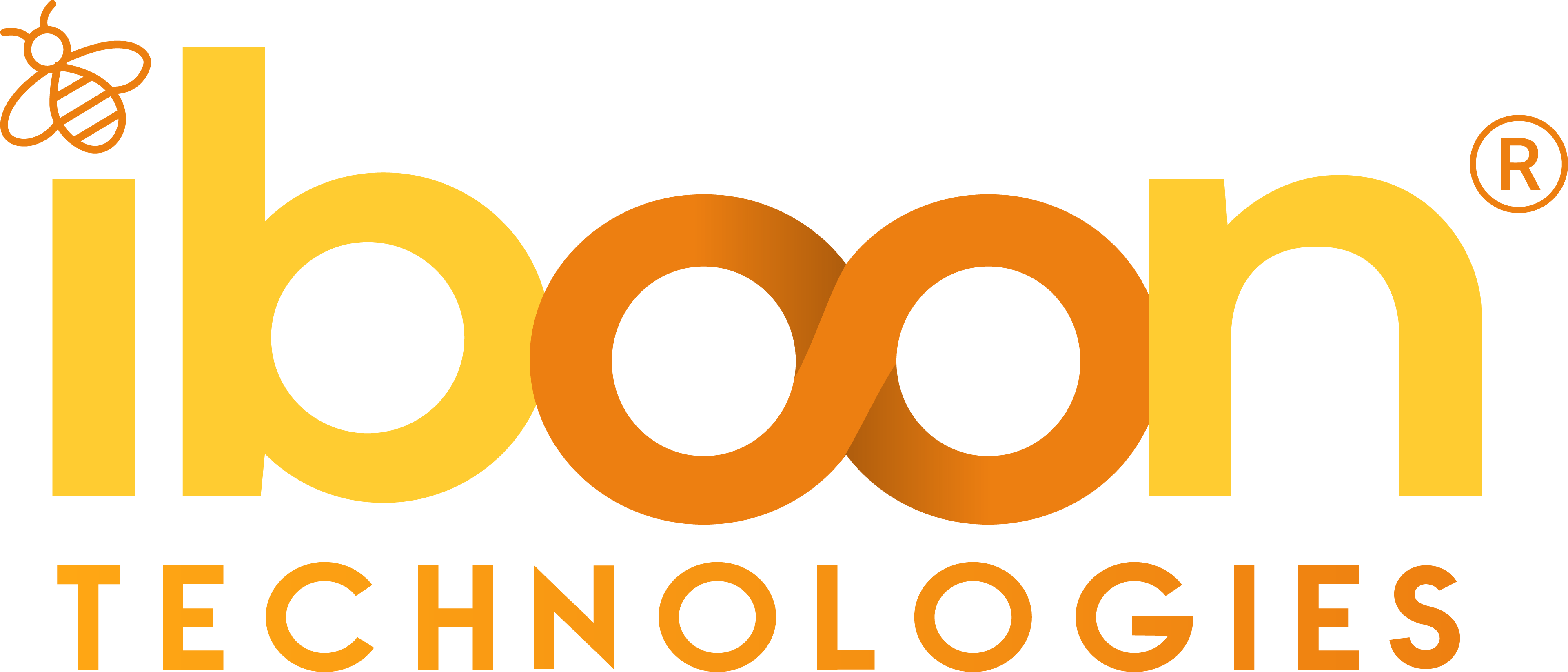A Step-by-Step Guide to Creating Custom Modules in Magento 2
So, in This guide, you will learn how to create custom modules for Magento 2. Magento 2’s custom modules allow you to customize your online store to present your business online. You’ll be guided through every step, from creating files such as module.xml or registration.php to executing commands on the terminal.
Magento 2 is a powerful e-commerce platform that allows you to extend its functionality by creating Magento 2 custom module. In this step-by-step guide, we’ll walk you through the process of creating a module in Magento 2, enabling you to add new features or modify existing ones to suit your business needs.
- Create module.xml
The first step is to create the module.xml file in the appropriate directory. Navigate to app/code/VenderName/ExtensionName/etc and create a new file named module.xml. Use the following XML code as the content of the module.xml file:
<?xml version=”1.0″?>
<config xmlns:xsi=”http://www.w3.org/2001/XMLSchema-instance”
xsi:noNamespaceSchemaLocation=”urn:magento:framework:Module/etc/module.xsd”>
<module name=”VenderName_ExtensionName” setup_version=”1.0.0″>
</module>
</config>
- Create registration.php
Next, create the registration.php file in the module’s root directory (app/code/VenderName/ExtensionName). The registration.php file is responsible for registering the module with Magento 2. Add the following PHP code to the registration.php file:
<?php
use Magento\Framework\Component\ComponentRegistrar;
ComponentRegistrar::register(
ComponentRegistrar::MODULE,
‘VenderName_ExtensionName’,
__DIR__
);
- Execute Commands
After creating the necessary files, you need to execute some commands in the command line to enable the module and apply the changes. Open your terminal and navigate to the Magento 2 root directory. Run the following commands one by one:
php bin/magento setup:upgrade
php bin/magento setup:static-content:deploy -f
php bin/magento cache:flush
The first command setup:upgrade will update the database schema with your new module. The second command setup:static-content:deploy -f will deploy static content to the appropriate directories. The last command cache:flush will clear the cache so that Magento recognizes the changes.
- Verify the Module
Once you’ve executed the commands successfully, the module will appear in the app/etc/config.php file. If the output of the command is ‘1’, it indicates that the module is enabled, and its functionalities are working as expected. If the output is ‘0’, the module is disabled.
Congratulations! You have successfully created and enabled a custom module in Magento 2. Now, you can start implementing the specific functionalities you want to add to your online store.
Remember, creating custom modules allows you to tailor your Magento 2 store according to your unique business requirements and offer a personalized shopping experience to your customers. Happy coding!
FAQs
Q: Can I create multiple modules within the same Magento 2 instance?
A: Yes, you can create multiple modules to address different functionalities or features in your Magento 2 store.
Q: Is programming knowledge required to create Magento 2 modules?
A: Some programming knowledge is beneficial, but even beginners can start with Magento 2’s extensive documentation and community resources.
Q: Can I modify existing modules to suit my needs?
A: Yes, you can customize existing modules or extend their functionality to match your requirements.
Q: Are there any restrictions on what I can do with custom modules?
A: While you have flexibility in customizing Magento 2, it’s essential to follow best practices and avoid interfering with core functionalities.
Q: Where can I find additional resources to deepen my understanding of Magento 2 development?
A: Magento’s official documentation, forums, and community websites are excellent sources for learning and troubleshooting.